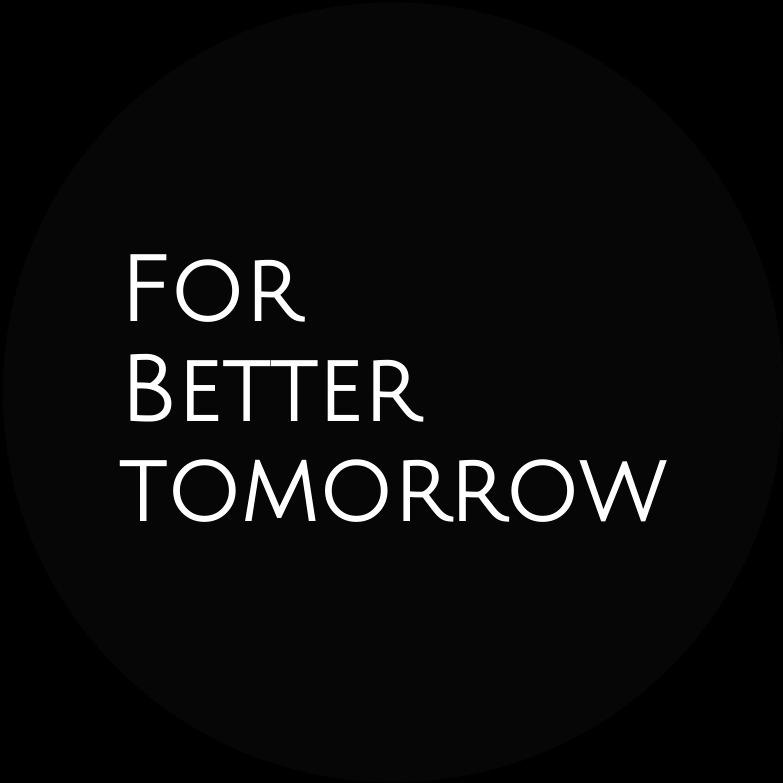아이폰, 아이패드 등 애플 제품을 사용하다 보면어플 아이콘 오른쪽 위에 빨간 동그라미 안에 숫자들이 생깁니다.안 읽은 메시지, 아직 업데이트하지 않은 어플 개수 등을 알려주는 것입니다.알려줘서 고맙기는 한데 한 편으로는 거슬리기도 합니다.그럼 이 빨간 동그라미를 제거하는 방법과 사운드를 없애는 방법을 같이 정리해보겠습니다. 아이폰/아이패드에서 알림 숫자 없애기 & 소리 없애기아이폰/아이패드 설정에 들어가서,알림 > 숫자를 없앨 어플을 선택하고 > '배지'를 비활성화하면 됩니다.참고로 '까똑' 등 알림 '소리'를 없애고 싶다면'배지' 위에 있는 '사운드'를 비활성화 화면 됩니다.맥북에서 알림 숫자 없애기 & 소리 없애기맥북 시스템 환경설정에 들어가서,알림 및 집중 모드 > 숫자를 없앨 어플을 선택하고 >..

티스토리 블로그 개설 후 많은 분들의 블로그를 보면서 많은 팁을 얻었습니다. 기술적인 팁을 드리기에는 턱없이 부족하고 이런 경우도 있구나 하고 참고하실 수 있도록 간단히 내용을 정리해보았습니다. '22.2.2 첫 글을 쓴 이후 사정이 있어 시작을 못하다 5월부터 글을 올리기 시작했습니다. 인터넷상 나와 있는 여러 팁들 중 제가 신경 쓴 부분은 아래와 같습니다. 아래 순서가 중요도를 의미하는 것은 아닙니다. 첫째, 글은 직접 썼습니다. 제 경험담 및 생각은 그대로 적어 내려갔고 다른 정보성 글은 여러 자료를 참고하더라도 저만의 문체로 적고 있습니다. 둘째, 글의 주제는 2개로 나눴습니다. 다양한 주제로 글을 쓸 예정이지만 선배님들의 조언대로 글의 주제는 2개(건강, IT)로 좁혀 작성했습니다. 셋째, 몇 ..

금융감독원은 2011년부터 대포통장 방지를 위해 영업일 기준 20일마다 모든 금융권의 입출금 계좌를 1개만 개설할 수 있도록 제한 규정을 운용하고 있습니다. 대포통장이 보이스피싱, 대출 사기, 자금세탁 등 각종 금융범죄에 사용되어 문제인 것은 맞지만 대다수의 일반 선량한 사람들은 이로 인해 불편한 점이 많습니다. 20영업일이면 주말, 공휴일이 겹치면 거의 한 달이 지나야 개설할 수 있다는 이야기니까요. 제한 기간 내 계좌 개설하는 방법 그런데 이 단기간 다수계좌 개설 제한 규정은 금융권에 대한 의무사항이 아닌 권고사항이라는 점 알고 계셨나요? 아래에서 보실 수 있듯이 금감원의 공식 답변에도 그렇게 나와 있습니다. 작년 공모주 열풍 시 어느 증권사는 개설이 되고, 어느 증권사는 개설이 안되고 그래서 혼돈이..

('22.6.21 업데이트) 다른 상품을 추가하여 정리한 글은 여기에서 확인하세요. ('22.7.18 업데이트) 다른 상품을 추가하여 정리한 글은 여기에서 확인하세요. 이 글 다 읽고 나서 새 글로 이동하고 싶으신 분을 위해 맨 아래에도 링크달았습니다. 금리가 오르면서 예금 금리가 (아주 조금) 올랐습니다. 정기예금이나 적금에 돈을 넣는 분들도 계시겠지만 저는 일단 파킹 통장에 두려고 합니다. 제가 생각하는 '괜찮은 파킹통장'의 조건은 간단합니다. 1) 지속성 - 1개월만 한시적으로 운영되는 등의 이벤트성은 제외 2) 너무 낮지 않은 금리 적용 한도금액 3) 그나마 더 이자를 주는 상품 상기 언급한 세 가지 조건을 만족하는 상품들을 정리해보도록 하겠습니다. 모든 데이터는 '22.5.25 기준으로 작성하였..

맥북에 전원이 연결될 때 나는 소리가 있습니다. 도서관이나 조용한 곳에서 맥북을 이용하시는 분들 또는 저처럼 그 '뿅' 충전음이 신경쓰이게 된 분들을 위해 충전음 없애는 방법을 정리해 보았습니다. 터미널 열기, 실행 1. Launchpad를 열거나 키보드의 F4를 눌러봅니다. 2. Terminal 앱을 찾아 클릭하거나, 검색창에 terminal을 입력해서 찾아내어 실행합니다. 전 그냥 'ter'만 쳐도 나오는군요. 터미널 아이콘이 익숙하지 않은 분을 위해 첨부해봅니다. 명령어 입력 - 화면이 뜨자마자 아래 명령어를 입력한 후 엔터하면 끝! defaults write com.apple.PowerChime ChimeOnNoHardware -bool true;killall PowerChime 도움되셨음 좋겠습..

원하는 화면을 캡처하거나 다운로드한 후 간단히 수정하려고 하는데 따로 프로그램을 설치하거나 열기 귀찮을 때가 있죠? 아래 내용대로 따라해보세요. 맥북에서 이미지 수정하기 ✂︎ 캡처 직후 수정할 경우 화면 오른쪽 하단에 작게 캡처한 화면이 뜨는 것을 확인할 수 있습니다. 그 작은 화면을 바로 클릭하면 이미지 수정을 할 수 있도록 일종의 그림판이 뜨는데 거기서 자유롭게 수정하시면 됩니다. 네모 넣기, 글자 넣기, 이미지 자르기, 색 조정 등등 웬만한 기능은 다 있습니다. ✂︎ 캡쳐 이후 시간이 지난 다음 또는 다운로드받은 이미지를 수정할 경우 해당 파일을 찾아 클릭한 후, 상단에 연필 모양 아이콘 (Markup)을 클릭합니다. 마찬가지로 일종의 그림판이 뜨면 원하는 대로 수정하시면 됩니다. 주요 이미지 수정..