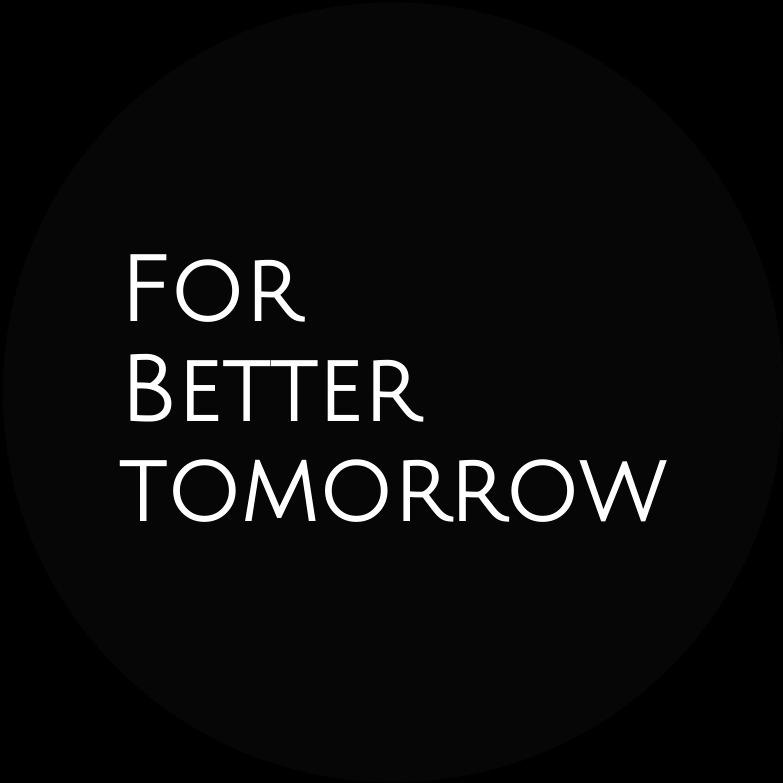원하는 화면을 캡처하거나 다운로드한 후 간단히 수정하려고 하는데 따로 프로그램을 설치하거나 열기 귀찮을 때가 있죠? 아래 내용대로 따라해보세요. 맥북에서 이미지 수정하기 ✂︎ 캡처 직후 수정할 경우 화면 오른쪽 하단에 작게 캡처한 화면이 뜨는 것을 확인할 수 있습니다. 그 작은 화면을 바로 클릭하면 이미지 수정을 할 수 있도록 일종의 그림판이 뜨는데 거기서 자유롭게 수정하시면 됩니다. 네모 넣기, 글자 넣기, 이미지 자르기, 색 조정 등등 웬만한 기능은 다 있습니다. ✂︎ 캡쳐 이후 시간이 지난 다음 또는 다운로드받은 이미지를 수정할 경우 해당 파일을 찾아 클릭한 후, 상단에 연필 모양 아이콘 (Markup)을 클릭합니다. 마찬가지로 일종의 그림판이 뜨면 원하는 대로 수정하시면 됩니다. 주요 이미지 수정..

맥북에서 캡쳐하기 맥북을 사용하면 화면 캡쳐 프로그램이 따로 필요 없습니다. 그냥 아래 내용대로 하시면 바로 원하는 부분을 캡쳐하실 수 있습니다. • 전체 화면 스크린샷 : shift + command + 3 • 원하는 부분만 캡쳐 : shift + command + 4 → 마우스 포인터가 십자 모양으로 바뀌면 원하는 부분을 클릭&드래그 해준다. * 혹시 캡쳐 범위를 잘못 지정하여 취소하고 싶다면? ☞ esc 키를 누르면 됩니다. 참고로, 왼손 새끼손가락으로 shift 누르면서, 엄지손가락으로 command 키를 누르고 가운데 손가락으로 3 또는 4를 누르면 편합니다. 캡쳐한 이미지 확인하기 캡쳐 직후 화면 우측 하단에 뜨는 화면을 클릭하거나 다운로드받은 폴더에서 확인 가능합니다. 혹시 캡쳐한 이미지를 ..

아이패드에 수많은 훌륭한 유료 노트 어플이 있지만 간단한 필기라면 기본 내장 '도서' 어플을 사용할 수 있어요. 인터넷에서 pdf파일을 다운로드받는 상황이라면 다음과 같이 하면 됩니다. 1. 하늘색 화살표로 표시된 '전달하기' 클릭 (클릭전에는 활성화되어 있음) 2. 전달 가능한 어플들 중 '도서' 클릭 3. 도서 어플로 자동 연결되면 자유롭게 필기하면 됩니다. 또는 어플에 접속해보면 이미 다운로드되어 있어 해당 파일 선택해서 쓰시면 되구요. 참고로 필기된 내용이 저장도 되어서 나중에 열었을 때 필기했던 내용 그대로 확인할 수 있어요. 학생이나 필기를 많이 하는 사람이라면 유료 노트 어플을 구매하는 것이 좋겠지만 저처럼 간단히 메모나 하이라이트(형광펜 기능) 위주로 사용하는 분이라면 이 방법이 제일 간단..

아이패드나 맥북에서 mkv 동영상을 보기 위해 검색해보면 다양한 방법이 있을텐데요, 그 중 무료이면서 가장 간단한 방법이 있습니다. 이 방법의 장점은 다운로드 한 번만 하면 되고, 무료인데 광고 같은 것도 없습니다. 그냥 기본 기능에만 충실하다는 나름 아쉬운 점이 있지만 한 번 동영상 틀고 쭉 보는 편이라면 불편함 없이 사용하실 수 있어요. 1. VLC 사이트로 이동 https://www.videolan.org/vlc/download-ios.html (아이패드) 참고로 맥북이나 다른 운영체제(윈도우, 안드로이드, 리눅스 등)에서도 사용 가능합니다. 2. 다운로드해서 설치하면 끝!
| 내 블로그 - 관리자 홈 전환 |
Q
Q
|
|---|---|
| 새 글 쓰기 |
W
W
|
| 글 수정 (권한 있는 경우) |
E
E
|
|---|---|
| 댓글 영역으로 이동 |
C
C
|
| 이 페이지의 URL 복사 |
S
S
|
|---|---|
| 맨 위로 이동 |
T
T
|
| 티스토리 홈 이동 |
H
H
|
| 단축키 안내 |
Shift + /
⇧ + /
|
* 단축키는 한글/영문 대소문자로 이용 가능하며, 티스토리 기본 도메인에서만 동작합니다.