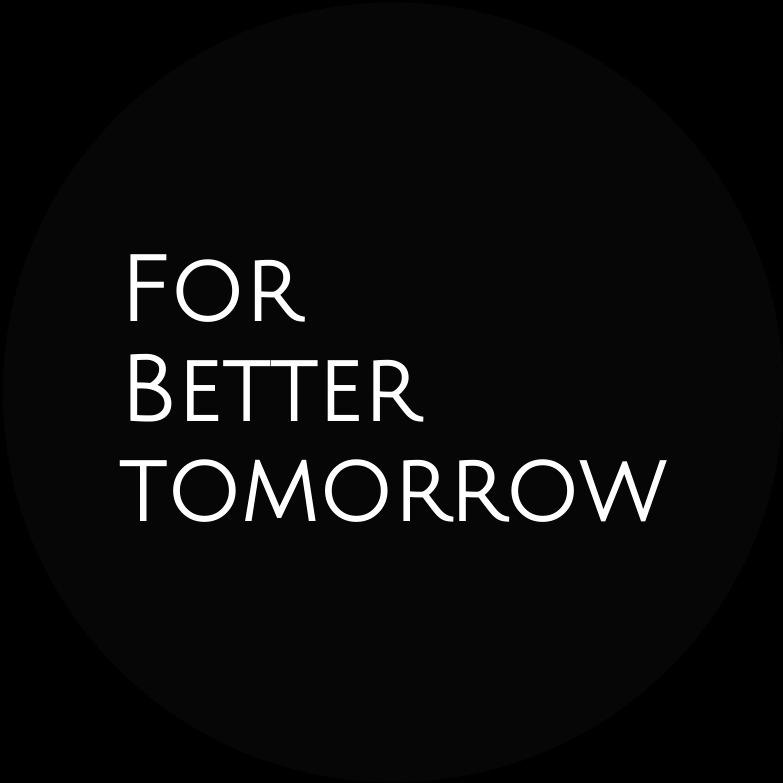원하는 화면을 캡처하거나 다운로드한 후 간단히 수정하려고 하는데
따로 프로그램을 설치하거나 열기 귀찮을 때가 있죠?
아래 내용대로 따라해보세요.
맥북에서 이미지 수정하기
✂︎ 캡처 직후 수정할 경우
화면 오른쪽 하단에 작게 캡처한 화면이 뜨는 것을 확인할 수 있습니다.
그 작은 화면을 바로 클릭하면 이미지 수정을 할 수 있도록 일종의 그림판이 뜨는데
거기서 자유롭게 수정하시면 됩니다.
네모 넣기, 글자 넣기, 이미지 자르기, 색 조정 등등 웬만한 기능은 다 있습니다.
✂︎ 캡쳐 이후 시간이 지난 다음 또는 다운로드받은 이미지를 수정할 경우
해당 파일을 찾아 클릭한 후,
상단에 연필 모양 아이콘 (Markup)![]() 을 클릭합니다.
을 클릭합니다.
마찬가지로 일종의 그림판이 뜨면 원하는 대로 수정하시면 됩니다.
주요 이미지 수정 기능
해당 파일을 클릭한 경우와 캡처 직후 이용 가능한 수정 기능 차이가 다소 있는데,
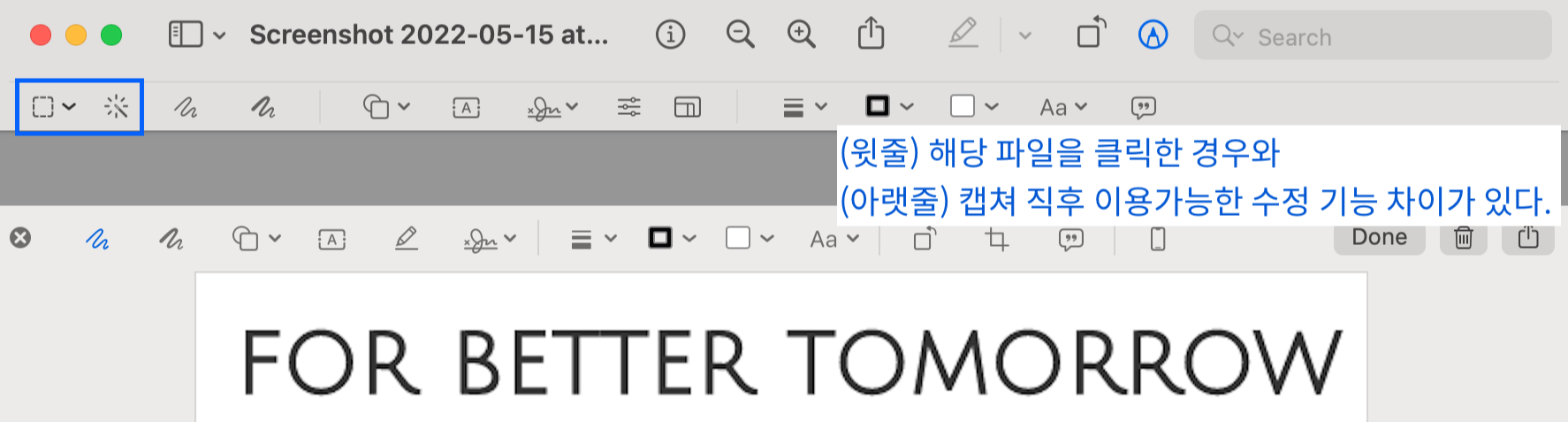
캡쳐 직후 이용가능한 수정 기능(아랫줄)은 다음과 같습니다:
1. 원하는 도형 스케치
- 직접 그린 삐뚤삐뚤한 도형을 찰떡같이 알아보고 해당 도형을 제안합니다.
나중에 8번 기능으로 선 굵기, 선 스타일도 조정 가능합니다.
2. 자유롭게 메모/낙서
3. 도형 넣기
4. 글자 넣기
5. 워터마크/사인 넣기
6. 색 조정
7. 사이즈 조정
8. 선 굵기 등 조정
9. 도형 테두리 색 변경
10. 도형/텍스트상자 배경 색 변경
11. 글자 폰트, 색 등 변경
12. 해당 이미지에 대한 설명 삽입
뭐 이 정도면 웬만한 기본 기능은 다 있지요?
보기만 해도 대부분 직관적으로 사용 가능한 기능이지만
몇 가지 유용한 이미지 수정 기능에 대해 다음에 작성해보겠습니다.